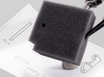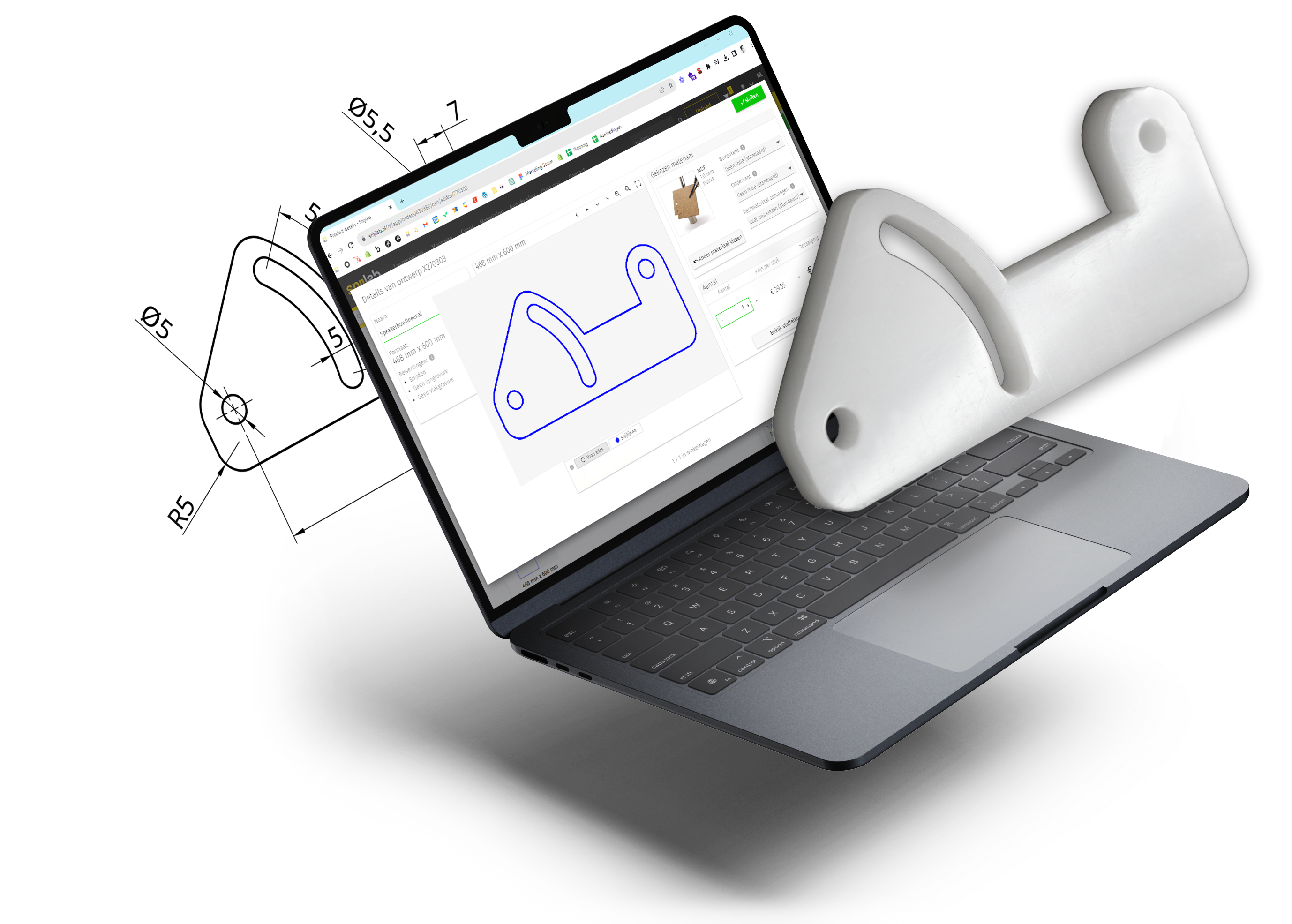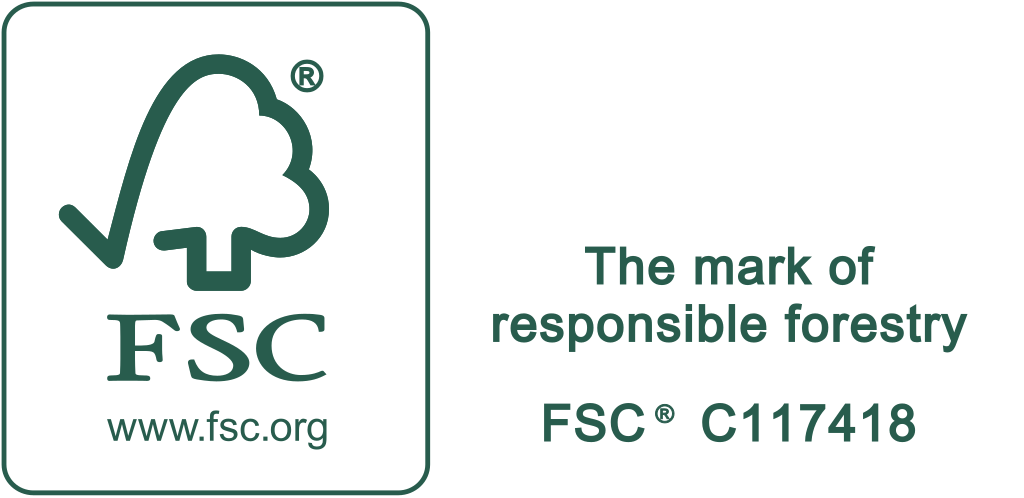Single line font?
Especially with small letters, it is recommended to take a font that you can convert to 'single line strokes'. This gives the letters no outline, but a single engraving line. That single line indicates that you can build up text with separate sharp lines (a 'single line' font). That gives a nicer result because it doesn't get so clogged up in your material. And you are a lot cheaper since it takes the laser machine much less time to engrave the letters!
We have two ways for you to convert these texts. Via Adobe Illustrator and the CAD program Rhinoceros 6. For both programs, proceed as follows:
Method 1: Adobe Illustrator.
- Choose a font that is quite thin and, if possible, set it to the 'Light' or 'Hair' version. (Fira Sans, for example, is very suitable and has a fairly neutral & easily readable font).
- Type your text at the desired size and position.
- Select the text box and in the top menu go to Object.
- From the drop-down menu, choose: 'Rasterize' and click on OK. (The text has now been converted to a bitmap.)
- Keep the bitmap selected and open the drop-down menu of the function 'Image Trace'.
- Click on the second to last option 'Line Art'
- Then click on 'Expand'.
You will see that you now have a text composed of separate vectors.
Below is the video tutorial on how to create a single line font through Adobe Illustrator:
Method 2: Rhinoceros 6.
- In the taskbar, type the command 'Textobject'
- In the pop-up menu, choose the font 'MecSoftf_Font-1',
- Type your text in the text box and check the option 'allow single stroke fonts'.
- Click on OK and place your text in the desired location in your drawing.
Below is the video tutorial on how to create a single line font using Rhinoceros 6: