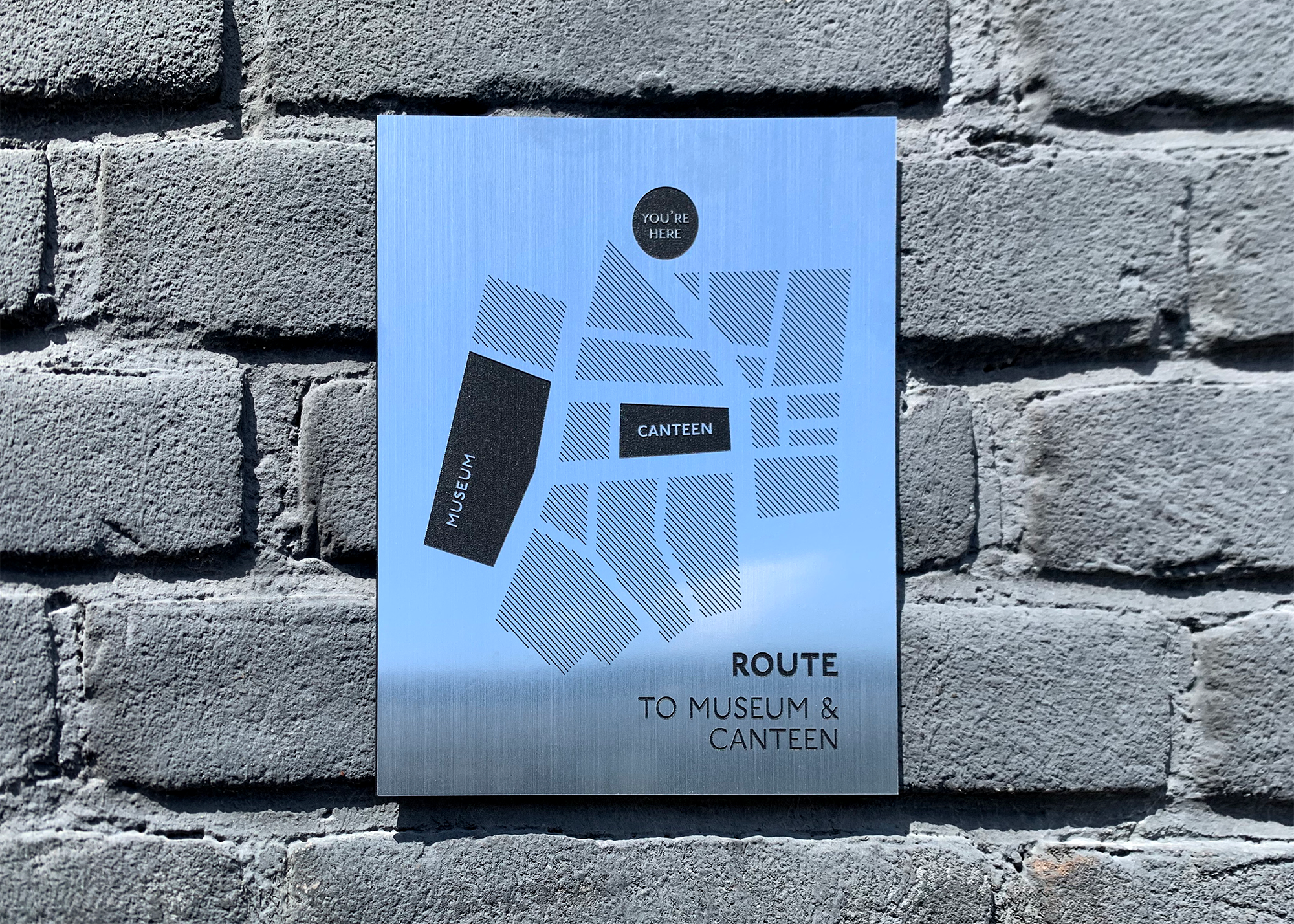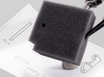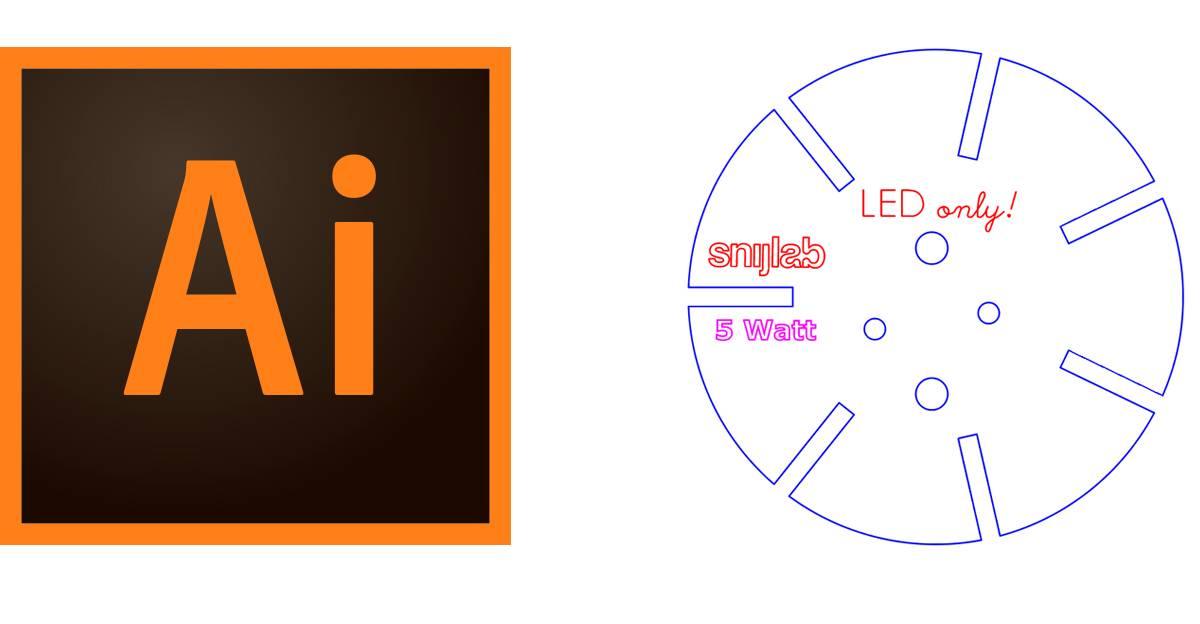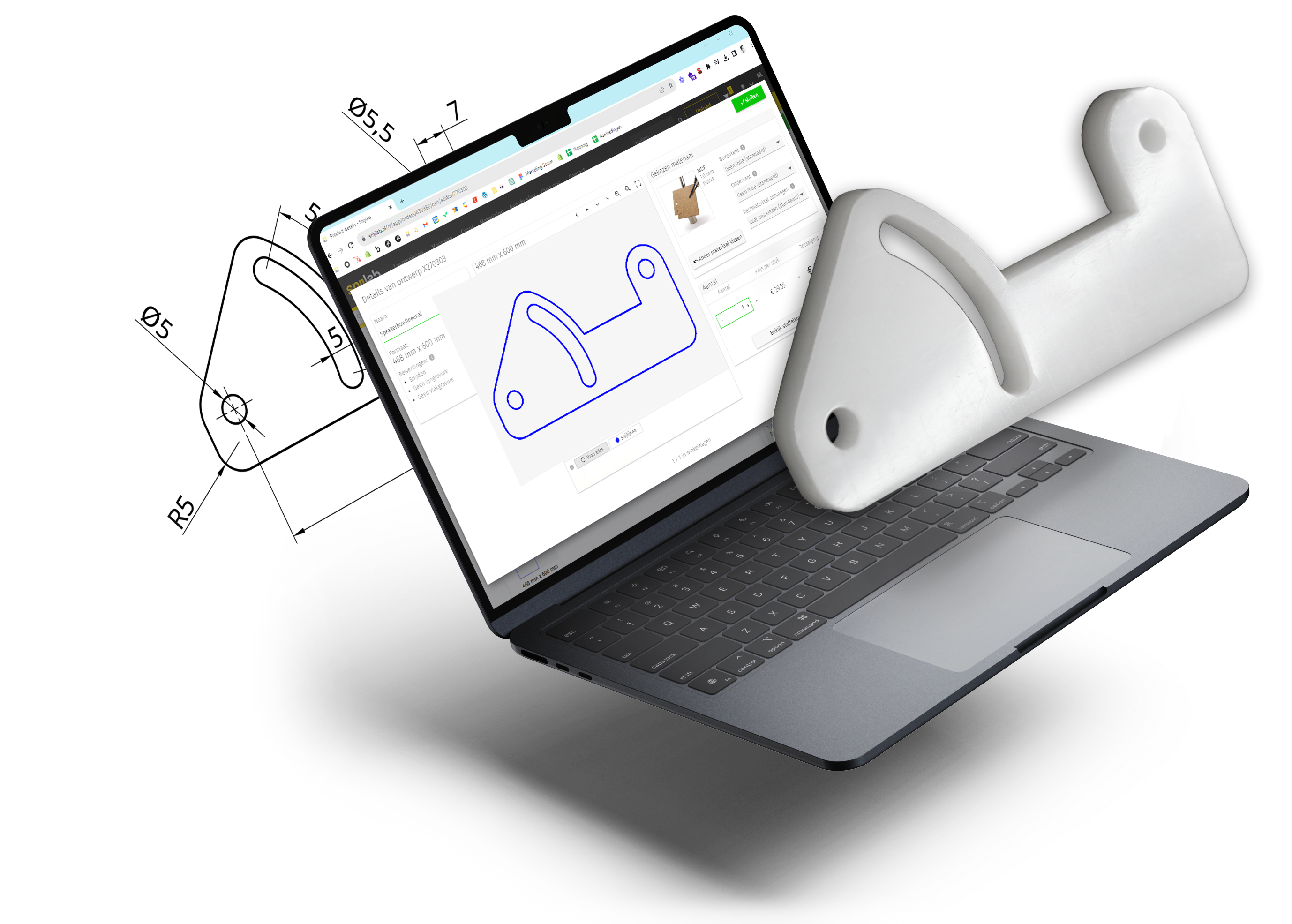Would you like to mark text, shapes or lines on your laser-cut parts? Then you can do that with an engraving. In laser drawing, you can distinguish between cutting and engraving.
Laser engraving is a superficial marking, the result is consistent and the level of detail is high. The result of the engraving differs per material, on the material pages you can find the effect of engraving for each material.
What is the difference between line and plane engravings?
Line engraving is made with one thin line, the laser beam follows the drawn line. Plane engraving is completely filling in the shape between these lines, the laser puts many lines close together making it appear as one plane.

Line engravings are sharp and thin, falcon engravings are an even plane. Both techniques have a high level of detail.

Indicate in your drawing what line and what plane engravings are with appropriate line colors and layer names.
1. Make a drawing
When creating a drawing, use appropriate line colors and layers. View the drawing rules.
| color (.ai, .pdf) | Layer name (.dxf, .dwf) | |
|---|---|---|
| Cut | Blue (RGB 0, 0, 255) | cut |
| Line engraving | Red (RGB 255, 0, 0) | line engraving |
| Surface Engraving | Magenta (RGB 255, 0, 255) | planar engraving |
Please note that there must be a cutting line in each drawing. Do you only want an engraving? Then still draw a frame around your design.
2. Draw vector lines
Line engravings you draw in lines, where the start and end point of your line is doesn't matter.
Plane engravings are drawn with closed shapes, it is important that there is no beginning and end point. You can superimpose shapes, then the outer contour is used.
Want to carve out something inside your engraved surface? Then you have to draw another shape inside it.
If you want to plane engrave thickened lines, you must first convert them to a shape. Read on to learn how to do that.
Rhino
Do you use a hatch as an indication of a tessellation in your drawing? Hatches are not recognized through the webapp. To convert the hatch into a curve use the following commands:
Select the hatch with > selhatch
Add an outline with > dubborder
Delete the hatch with > selhatch > delete
The hatch has now been removed and consists only of a curve.

Illustrator
Are you using a stroke in your drawing? These are not recognized, convert your lines to Outlines.
Select your line and go to Object > Path > Outline Stroke

If you want to merge shapes use Pathfinder > Merge or the Shapebuilder tool
3. Text
Convert text to vector lines, otherwise it will not be recognized.
Rhino
To ensure that text in your design is recognized by the web app, convert the text to outlines/curves.
You create text in Rhino with the command > Text
After choosing the right font, you can select the text with > SelText

Now you can convert the text to curves with > Explode
You will see only an outline at this point, the file is ready to be uploaded.

Illustrator
In Illustrator, you convert text to vector lines with the Create Outlines function. This can be found in the Toolbar under Type or by selecting your text and clicking the right mouse button.
Select your text and go to Type > Create Outlines
Or right-click on it > Create Outlines

Is your text in a plane and you want to space out your text? Then merge both shapes into one. You do that by selecting both > Pathfinder > Exclude


4. Upload your drawing
Upload your drawing to snijlab.co.uk and check your drawing in the preview.
In the preview you can see
- Cut lines in blue lines
- Line engravings in red lines
- Plane engravings in magenta planes
The preview in your cart shows how your drawing will be read by our software, this is what we will create for you. So please check it carefully.