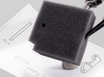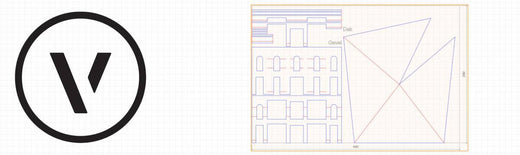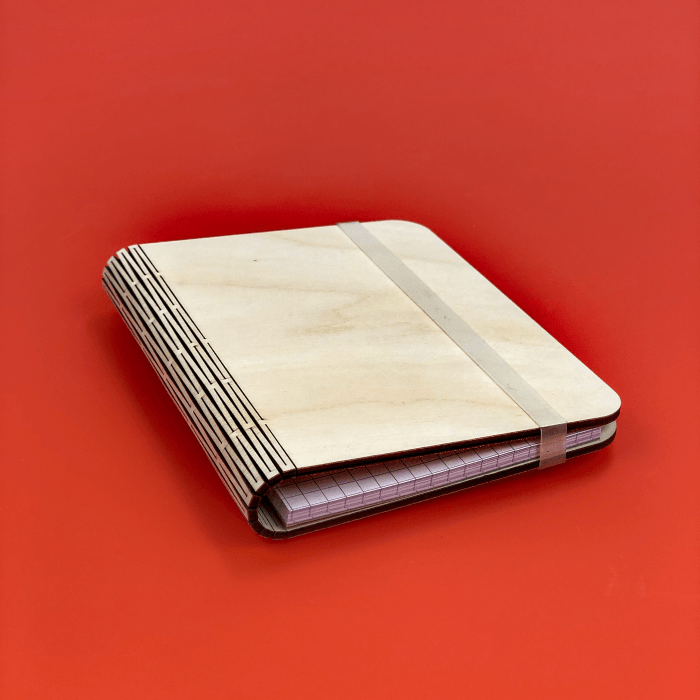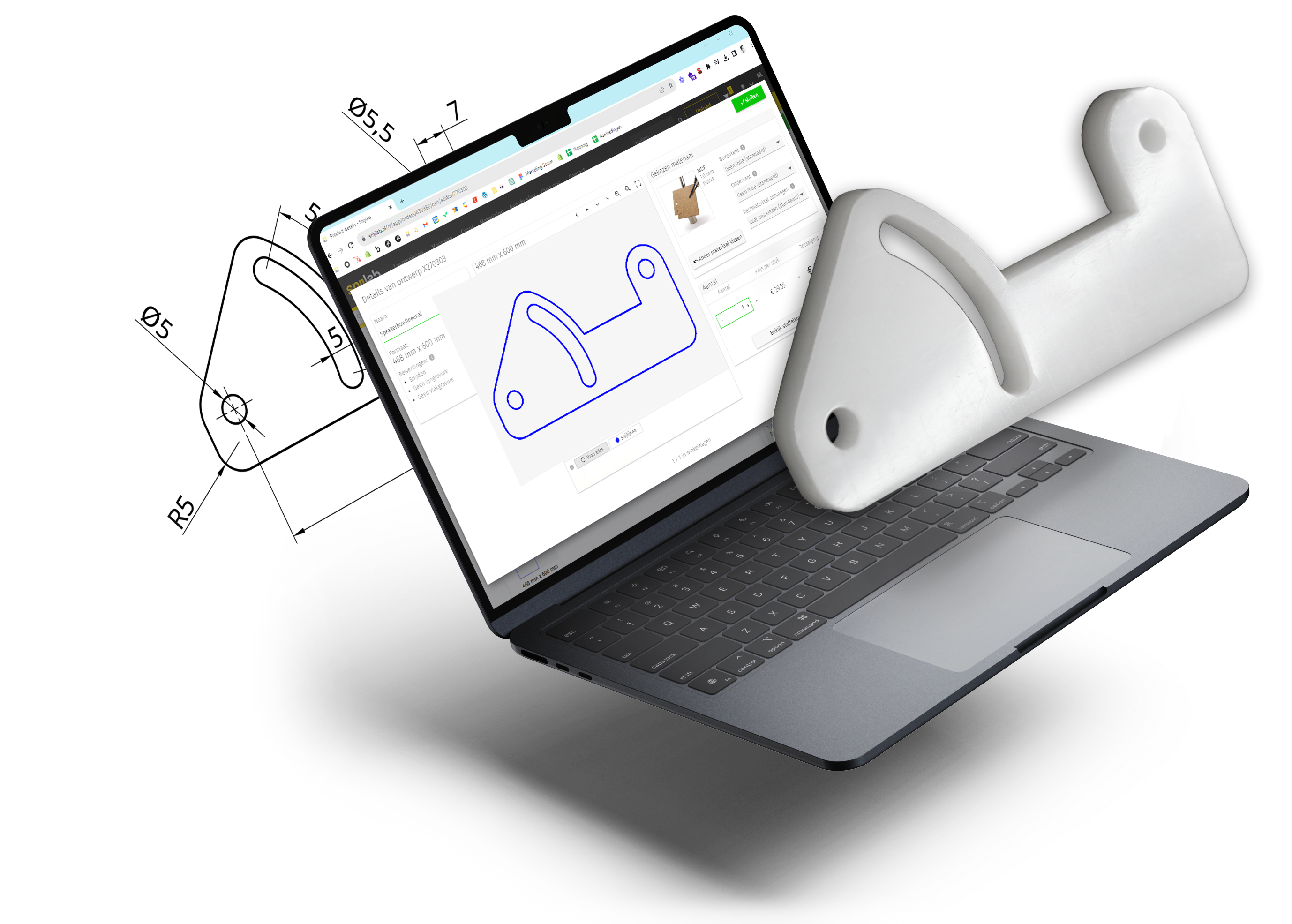In this tutorial you will learn how to turn a 2D Vectorworks drawing into a laser drawing. As an example, we will use a simple facade for an architectural model (scale model).
Vectorworks is a computer program that allows 2D and 3D drawing. It is available for Windows and OSX. Vectorworks uses a .vwx file format but can also use .pdf and .dwg import and export drawings.

Vectorworks is:
- easy to learn
- suitable for drawing in 2D and 3D
Getting started
Download here our Vectorworks template. In it are the Classes, Layers and Sheets set up to get started right away. Now you can draw!
- Draw your 2D drawing in 1:1 scale, or convert your existing 2D drawing to 1:1 scale by scaling it.
- To color the lines it is important to know in which 'Classes' the objects are (see the drawing rules).
Cutting or engraving
The distinction between to cut and to engrave is made on the basis of colors:
- Blue (RGB 0,0,255) lines are cut through
- Red (RGB 255,0,0) lines are engraved as line
- Magenta (RGB 255,0,255) closed lines are graphed as plane
- Gray (RGB 128,128,128) lines are ignored (useful as auxiliary lines, or help text)
Draw according to the drawing rules in the appropriate 'Classes':
- Put cut lines in the Class 'cut'
- Put engraving lines in the class 'line engraving'
- Set engraving surfaces in the class 'plane engraving'
- Put all lines that should not be cut or engraved in the Class 'ignore'

- Text must be converted to lines before it can be cut or engraved.
- If you need several parts of the same material, you can combine them into one drawing (nesting). When doing this, pay attention to the maximum size of the material you are going to use. You can draw parts all the way to the edge of the sheet size.
- When nesting, leave a small space between the parts: at least 2 mm (4 mm for foam).
- Draw a frame of cutting lines along the edge of your drawing for a neat edge. If you do not draw a frame, we will position the drawing on a plate at our discretion. In doing so, it is possible that the edges of the plate will be cut instead of lasered.
Adapting the representation of a Class
To quickly give all the lines of a Class the right color, you can customize the graphic representation of the Class. In the Vectorworks template, the different Classes already have the correct color settings so you don't need to change anything.
- To change the display of a Class, right-click on the Class and then click on Edit... Here you can adjust the 'Fill Style', 'Pen Style', 'Pen Color', 'Opacity' and 'Line Thickness' of the objects in the Class. When you are done press OK>


- Select all the lines in the drawing. Make sure the 'Fill Style', 'Pen Style', 'Pen Color', 'Opacity' and 'Line Thickness' of all lines are set to by 'Class Style'.

- Check that the color of the lines is now correct.

Save as .pdf
- Put a 'Viewport' with the correct scale on a 'Sheet Layer'.

- Click on File > Export > Export PDF...
Under 'Format:' select PDF

- Click on Export
- Choose a folder, name the file, and click Save
Upload
On our website, drag and drop the .pdf file into the upload field.
Please check carefully if:
- the format is correct
- the colors of the preview match the intended edits
Blue = completely cut through
Red = line engraving
Magenta = area engraving
Gray = no operation / layer to be ignored
Note that unrecognized colors and layer names are automatically read in as 'cuts'. These lines are shown in blue in the preview.