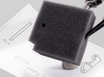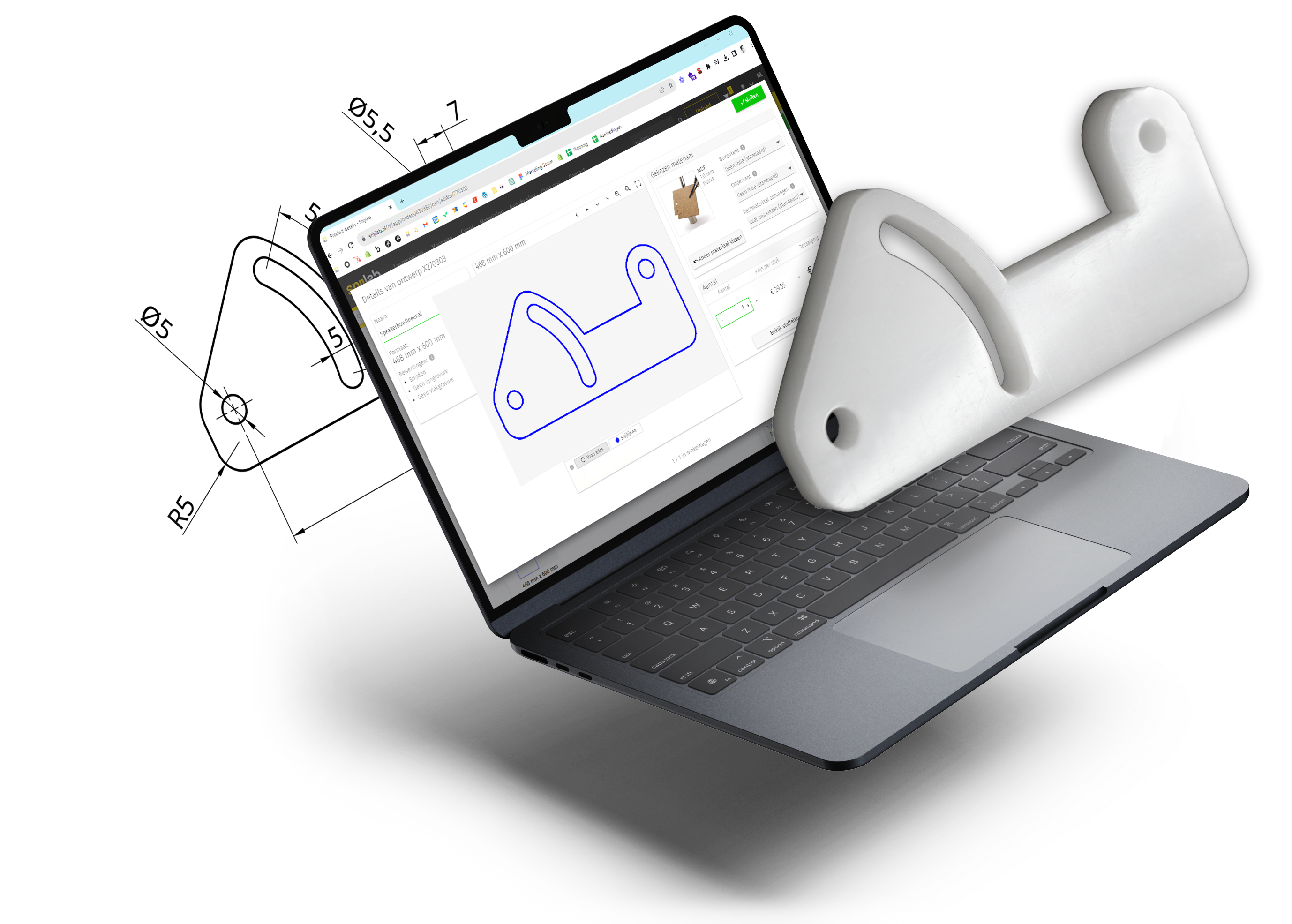Wil je tekst, vormen of lijnen markeren op je lasergesneden onderdelen? Dan kan dat met een gravure. In de lasertekening kun je onderscheid maken tussen snijden en graveren.
Lasergravures zijn een oppervlakkige markering, het resultaat is consistent en het detailniveau is hoog. Per materiaal verschilt het resultaat van de gravure, op de materiaalpagina’s vind je per materiaal terug wat het effect van graveren is.
Wat is het verschil tussen lijn- en vlakgravures?
Lijngravures worden gemaakt met één dunne lijn, de laserstraal volgt de getekende lijn. Vlakgraveren is het volledig invullen van de vorm tussen deze lijnen, de laser zet veel lijnen dicht naast elkaar waardoor het één vlak lijkt.

Lijngravures zijn scherp en dun, valkgravures zijn een egaal vlak. Beide technieken hebben een hoog detailniveau.

Geef in je tekening aan wat lijn- en wat vlakgravures zijn met de juiste lijnkleuren en laagnamen.
1. Maak een tekening
Gebruik bij het maken van een tekening de juiste lijnkleuren en layers. Bekijk de tekenregels.
| Kleur (.ai, .pdf) | Laagnaam (.dxf, .dwf) | |
|---|---|---|
| Snijden | Blauw (RGB 0, 0, 255) | snijden |
| Lijngraveren | Rood (RGB 255, 0, 0) | lijngraveren |
| Vlakgraveren | Magenta (RGB 255, 0, 255) | vlakgraveren |
Let er op dat er in elke tekening een snijlijn moet zitten. Wil je alleen een gravure? Teken dan alsnog een kader om je ontwerp.
2. Teken vectorlijnen
Lijngravures teken je in lijnen, waar het begin- en eindpunt van je lijn ligt maakt niet uit.
Vlakgravures teken je met gesloten vormen, het is belangrijk dat er geen begin- en eindpunt is. Je kunt vormen over elkaar heen zetten, dan wordt de buitenste contour gebruikt.
Wil je iets binnen je gegraveerde vlak uitsparen? Dan moet je er nog een vorm binnenin tekenen.
Als je verdikte lijnen wilt vlakgraveren moet je die eerst omzetten naar een vorm. Lees verder om te leren hoe je dat moet doen.
Rhino
Gebruik je een hatch als indicatie voor een vlakgravure in je tekening? Hatches worden niet herkent via de webapp. Om de hatch om te zetten in een curve gebruik je de volgende commands:
Selecteer de hatch met > selhatch
Voeg een outline toe met > dubborder
Verwijder de hatch met > selhatch > delete
De hatch is nu verwijderd en bestaat alleen nog uit een curve.

Illustrator
Gebruik je een stroke in je tekening? Deze worden niet herkend, zet je lijnen om naar Outlines.
Selecteer je lijn en ga naar Object > Path > Outline Stroke

Wil je vormen samenvoegen gebruik dan Pathfinder > Merge of de Shapebuilder tool
3. Tekst
Zet tekst om naar vectorlijnen, anders wordt deze niet herkend.
Rhino
Om ervoor te zorgen dat tekst in je ontwerp wordt herkent door de webapp, zet je de tekst om naar outlines / curves.
Je maakt tekst in Rhino met het command > Text
Na het kiezen van het juiste font kun je de tekst selecteren met > SelText

Nu kun je de tekst omzetten naar curves met > Explode
Je ziet op dit moment alleen nog een outline, het bestand is klaar om te worden geupload.

Illustrator
In Illustrator zet je tekst om naar vectorlijnen met de functie Create Outlines / Lettercontouren Creëren. Deze vind je in de Toolbar onder Type of door je tekst te selecteren en op de rechter muisknop te klikken.
Selecteer je tekst en ga naar Type > Create Outlines
Of klik aan met je rechtermuisknop > Create Outlines

Staat je tekst in een vlak en wil je je tekst uitsparen? Dan moeten beide vormen samenvoegen tot één. Dat doe je door beiden te selecteren > Pathfinder > Exclude


4. Upload je tekening
Upload je tekening op snijlab.nl en controleer je tekening in de preview.
In de preview zie je
- Snijlijnen in blauwe lijnen
- Lijngravures in rode lijnen
- Vlakgravures in magenta vlakken
De preview in je winkelwagen laat zien hoe jouw tekening wordt gelezen door onze software, dit is wat wij voor je gaan maken. Controleer deze dus goed.