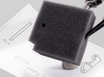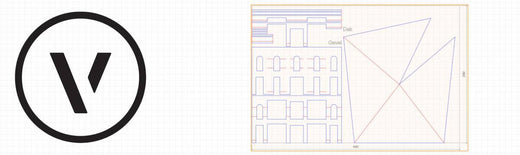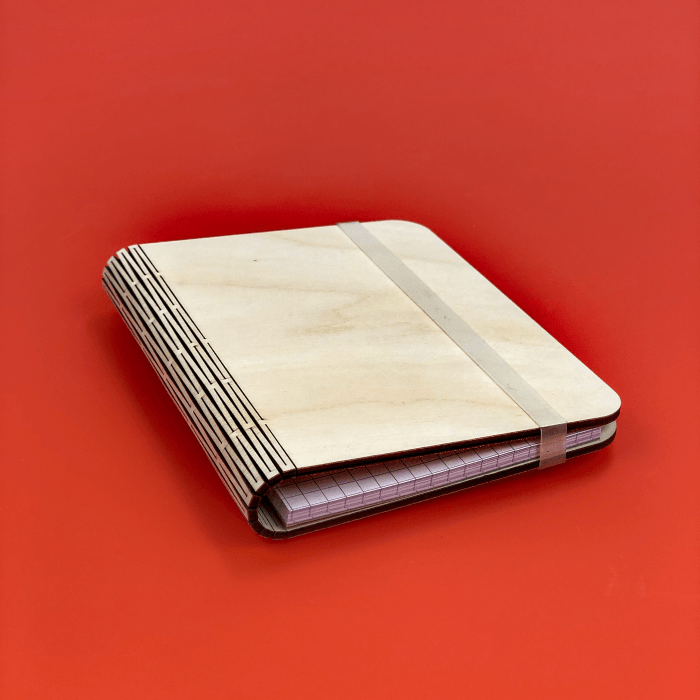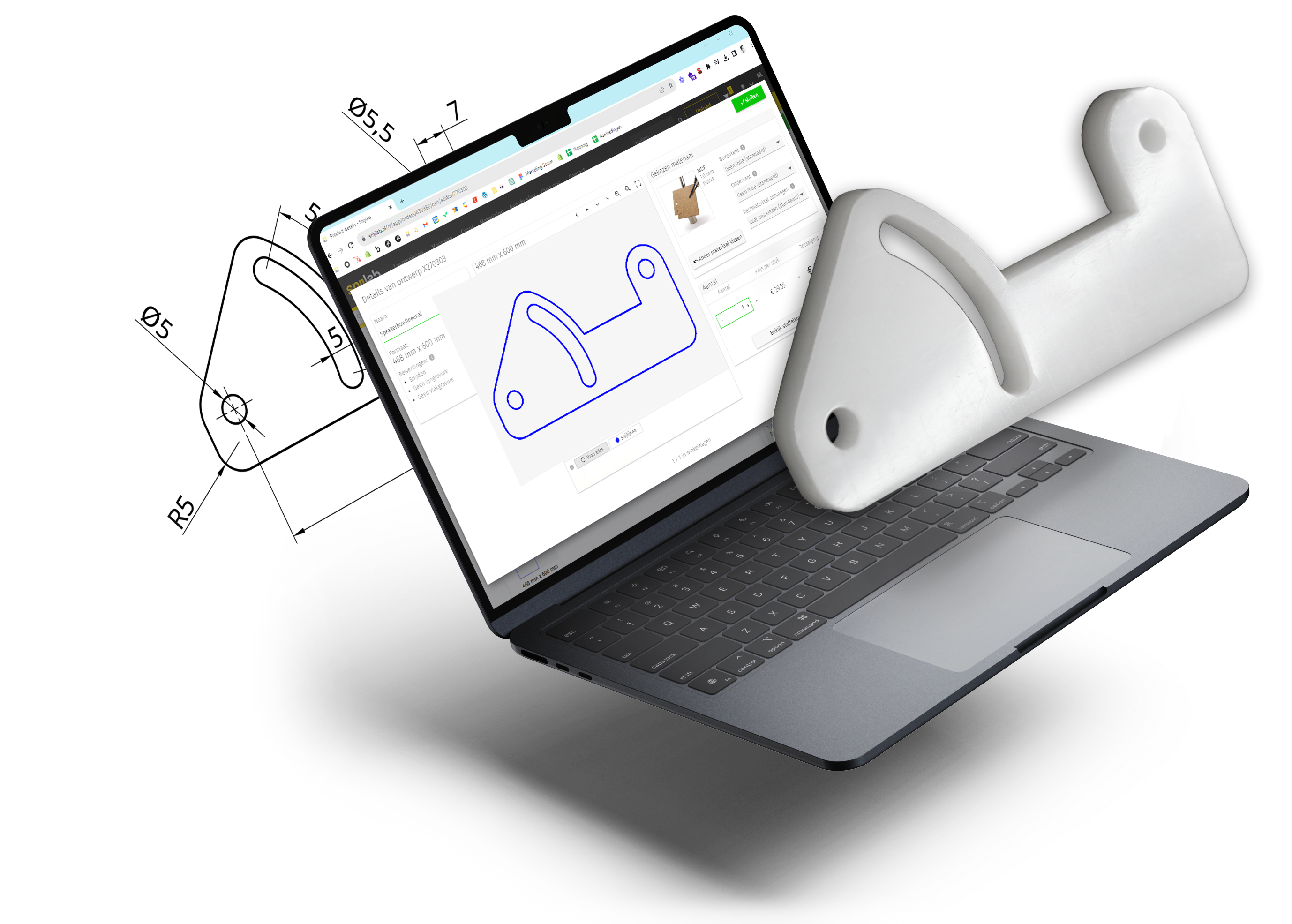In deze tutorial leer je hoe je van een 2D Vectorworks tekening een lasertekening maakt. Als voorbeeld gebruiken we een simpele gevel voor een architectuurmaquette (schaal model).
Vectorworks is een computerprogramma waarmee in 2D en 3D kan worden getekend. Het is beschikbaar voor Windows en OSX. Vectorworks gebruikt een .vwx bestandsformaat maar kan ook .pdf en .dwg tekeningen importeren en exporteren.

Vectorworks is:
- Eenvoudig te leren
- Geschikt voor het tekenen in 2D en 3D
Aan de slag
Download hier onze Vectorworks template. Hierin zijn de Classes, Layers en Sheets opgezet om meteen aan de slag te kunnen. Nu kan er getekend worden!
- Teken je 2D tekening in schaal 1:1, of zet je bestaande 2D tekening om naar schaal 1:1 door het te verschalen.
- Om de lijnen een kleur te geven is het belangrijk in welke ‘Classes’ de objecten staan (zie de tekenregels).
Snijden of graveren
Het onderscheid tussen te snijden en te graveren wordt gemaakt op basis van kleuren:
- Blauwe (RGB 0,0,255) lijnen worden doorgesneden
- Rode (RGB 255,0,0) lijnen worden gegraveerd als lijn
- Magenta (RGB 255,0,255) gesloten lijnen worden gegraveerd als vlak
- Grijze (RGB 128,128,128) lijnen worden genegeerd (handig als hulplijnen, of hulp text)
Teken volgens de tekenregels in de juiste ‘Classes’:
- Zet snijlijnen in de Class ‘snijden’
- Zet graveerlijnen in de Class ‘lijngraveren’
- Zet graveervlakken in de Class ‘vlakgraveren’
- Zet alle lijnen die niet gesneden of gegraveerd moeten worden in de Class ‘negeren’

- Tekst moet geconverteerd worden naar lijnen voordat het gesneden of gegraveerd kan worden.
- Heb je verschillende onderdelen van hetzelfde materiaal nodig, dan kun je ze samenvoegen tot één tekening (nesten). Let hierbij op de maximale afmeting van het materiaal dat je gaat gebruiken. Je kunt onderdelen helemaal tot aan de rand van de plaatafmeting tekenen.
- Laat bij het nesten een kleine ruimte tussen de onderdelen: minimaal 2 mm (bij schuim 4 mm).
- Teken een kader van snijlijnen langs de rand van je tekening voor een nette rand. Teken je geen kader, dan positioneren wij de tekening naar eigen inzicht op een plaat. Het is daarbij mogelijk dat de randen van de plaat gezaagd zijn in plaats van gelaserd.
Weergave aanpassen van een Class
Om snel alle lijnen van een Class de juiste kleur te geven, kun je de grafische weergave van de Class aanpassen. In de Vectorworks template hebben de verschillende Classes al de juiste kleur instellingen en hoef je dus niets te veranderen.
- Om de weergave van een Class aan te passen klik je met de rechtermuisknop op de Class en daarna op Edit… Hier kun je de ‘Fill Style’, ’Pen Style’, ’Pen Color’, ’Opacity’ en ‘Line Thickness’ van de objecten in de Class aanpassen. Als je klaar bent druk je op OK


- Selecteer alle lijnen in de tekening. Zorg dat de ‘Fill Style’, ‘Pen Style’, ‘Pen Color’, ’Opacity’ en ‘Line Thickness’ van alle lijnen op by ‘Class Style’ staat.

- Controleer of de kleur van de lijnen nu klopt.

Opslaan als .pdf
- Zet een ‘Viewport’ met de juiste schaal op een ‘Sheet Layer’.

- Klik op File > Export > Export PDF…

- Klik op Export
- Kies een map, geef het bestand een naam en klik op Save
Uploaden
Op onze website sleep je het .pdf bestand in het uploadveld.
Controleer goed of:
- het formaat klopt
- de kleuren van de preview overeenkomen met de bedoelde bewerkingen
Blauw = geheel doorsnijden
Rood = lijn- / vector-graveren
Magenta = vlakgraveren
Grijs = geen bewerking / te negeren laag
Let op: niet herkende kleuren en laagnamen worden automatisch als ‘snijden’ ingelezen. Deze lijnen worden blauw weergegeven in de preview.